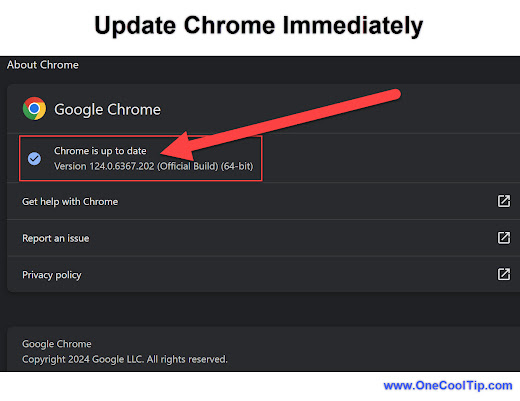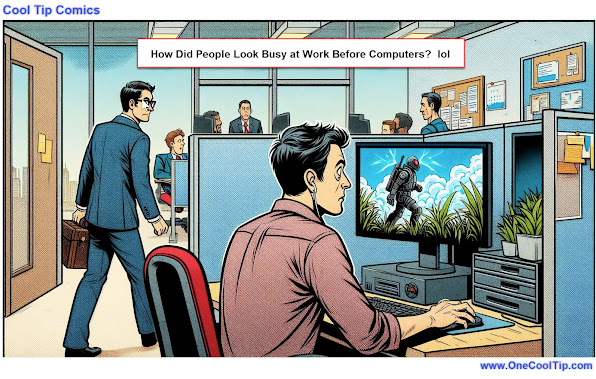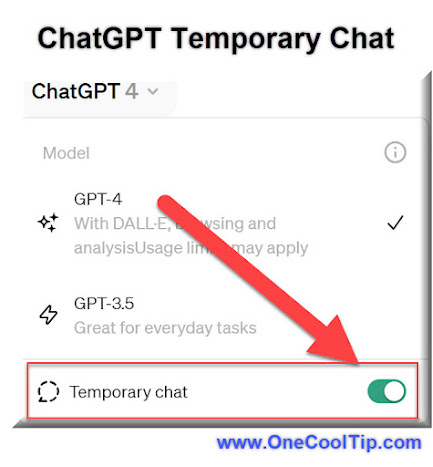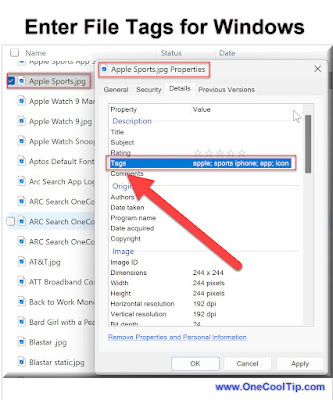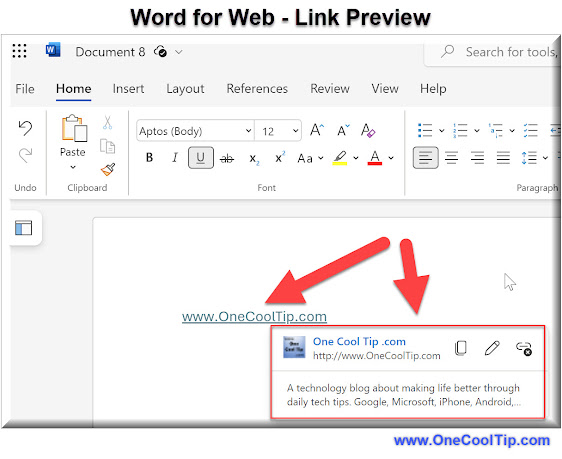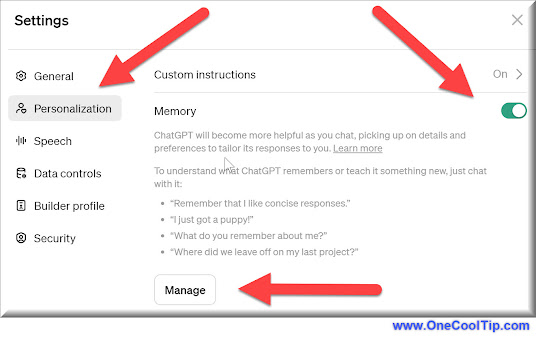Urgent Chrome Security Alert: Update NOW to Patch Zero-Day Exploit (CVE-2024-4671)
Google has released a critical security update for Chrome to address a zero-day vulnerability actively exploited by hackers.
Update your browser to version 124.0.6367.201/.202 IMMEDIATELY.
By Rodger Mansfield, Technology Editor
May 11, 2024
If not, you may be at risk. Google has issued an urgent security patch to address a zero-day vulnerability actively exploited by cybercriminals.
Here's a Cool Tip. Update Chrome Immediately!
What is a Zero-Day Exploit?
A zero-day exploit is a software vulnerability that hackers discover and exploit before the software developer can release a patch.
This makes them incredibly dangerous because there's no defense against them until a fix is available.
The CVE-2024-4671 Vulnerability
The vulnerability in question, tracked as CVE-2024-4671, exists in Chrome's Visuals component.
It's a "use-after-free" issue that can potentially allow attackers to execute malicious code on your device remotely.
This could lead to data theft, malware installation, or other harmful actions.
Why You Need to Update Immediately
This zero-day exploit is already being used in the wild, meaning your computer is at risk if you haven't updated Chrome.
While Google hasn't released details about the attacks, the urgency of the update indicates the threat is serious.
Here's how to do it.
- Launch your Google Chrome browser.
- In the top right corner, click the three vertical dots.
- Hover over "Help" and click "About Google Chrome."
- Chrome will automatically check for updates and install them if available.
- After the update is installed, click "Relaunch" to restart Chrome.
The Benefits of Updating Go Beyond Security
- Enhanced Security: Protect yourself from this specific exploit and other potential threats.
- Improved Performance: Updates often include bug fixes and optimizations for a smoother experience.
- New Features: Some updates bring exciting new functionalities to your browser.
A similar zero-day exploit was discovered in Chrome earlier this year (CVE-2024-0519).
Hackers used it to gain unauthorized access to sensitive information and crash unpatched browsers.
Conclusion
Updating your Google Chrome browser is a simple yet crucial step to protect yourself from cyber threats.
Don't delay—update now to version 124.0.6367.201/.202 and safeguard your digital life.
Remember, cybersecurity is an ongoing battle, and staying updated is your best defense.
READ MORE
Please LIKE and SHARE OneCoolTip.com!
Never miss a Cool Tip: OneCoolTip Newsletter.
Visit the OneCoolTip YouTube Channel: https://www.youtube.com/@onecooltip
Do you have a Cool Tip or question? Email us at onecooltip.com@gmail.com
Rodger Mansfield, a seasoned tech expert, is the mastermind behind OneCoolTip.com, where he serves as both writer and editor. With a keen eye for simplifying complex tech, Rodger delivers practical advice that empowers readers to navigate the digital world with confidence. Dive into OneCoolTip.com for a treasure trove of savvy tips and tricks that keep you one step ahead in tech.
OneCoolTip.com
Cool Tech Tips for a Cooler Life!
#Chrome @Chrome #Google @Google #ChromeUpdate #ZeroDayExploit #Cybersecurity #OnlineSafety #ProtectYourData #TechTips #OneCoolTip @OneCoolTip
Copyright © 2024 | www.OneCoolTip.com | All Rights Reserved