- Open a new tab in Chrome
- Enter data:text/html, <html contenteditable> in the addressbar.
- Start typing!
- Press CTRL+S.
- Select location,
- Enter filename
- Select Save As Type - Webpage Single File or Webpage Complete.
- Click Save
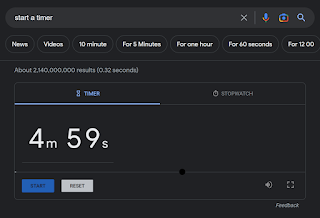 |
| fig. 1 Google Chrome Timer |
With so many systems and services moving to the internet, it can be easy to have too many tabs open in Google Chrome.
This can make it difficult to stay organized and productive.
We've already shared the Cool Tip to name Chrome Windows but there's even more ways to keep Chrome Tabs organized.
Fortunately, Chrome offers a feature called tab groups that can help you keep your tabs organized and easily accessible.
Here's how to Group, Add, Remove and Search Tabs in Google Chrome:
Group Tabs.
 |
| Add tab to new group - Choices |
#GoogleChrome OrganizeTabs #GroupTabs #ProductivityTips #OneCoolTip #Google #Chrome @Google
It's fast, secure, and packed with features.
One of those features, a Cool Tip, is the ability to name your Chrome windows.
Why do this?
You can organize your chrome windows and tabs logically.
And give each window its own unique name.
Each Chrome window can contain many tabs and you can move tabs from window to window to keep them organized.
This can be a great way to keep track of different windows, especially if you have a lot of them open at the same time.
To name a Chrome window, follow these steps:
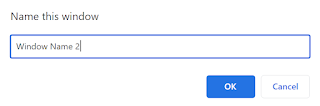 |
| Name Chrome Windows |
 |
| View Chrome Window Names |
Here are a few tips for naming your Chrome windows:
#GoogleChrome #WindowNaming #Taskbar #AltTab #OrganizeTabs #ProductivityTips
Here's a Cool Tip: create QR codes from your Google Chrome browser.
A QR code is a two-dimensional barcode that can be read by smartphones and other mobile devices.
Here's how to do it:
If you like OneCoolTip, please Like and Share!
Do you bookmark great sites but now can't find the right bookmark?
Do you open many tabs but can't find the one you want?
Google's Chrome browser now lets you search your Tabs, Bookmarks and search History to quickly find your information.
Here's how to do it.
Tabs
Bookmarks
History
READ MORE