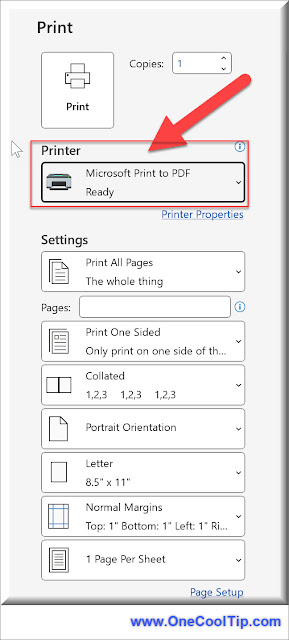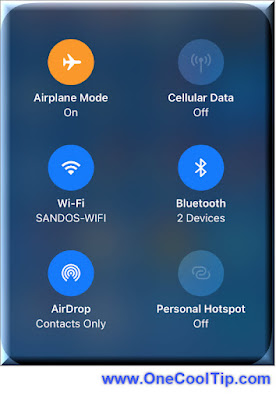Master Tab Management: Quickly View Tabs in Chrome and Edge
Tired of endless tabs cluttering your browser? This article teaches you a super-simple keyboard shortcut to list and jump between all your open tabs in Chrome and Edge.
By Rodger Mansfield, Technology Editor
April 20, 2024
Do you wish there was a quick way to find that one specific page amongst the chaos?
Here's a Cool Tip. Use the keyboard shortcut to streamline your tab navigation – Ctrl+Shift+A!
If you often find yourself juggling too many websites at once, browser tabs can become your best friend or worst enemy.
Tabs are those little clickable titles at the top of your browser window, each representing a different webpage.
When you have tons of them open, it can feel like information overload.
Thankfully, there's a way to bring order to the chaos – a simple trick to instantly see a list of every single open tab.
This visual overview helps you quickly locate the site you need, reducing frustration and saving precious time.
 |
| fig. 1 - View Tabs in Chrome and Edge |
Here's how to do it.
- This shortcut works on both Google Chrome and Microsoft Edge browsers.
- Simultaneously press Ctrl, Shift, and A.
- A pop-up window appears, listing all open tabs in the current browser.
- Quickly search the list and press the keyboard arrow keys to select the tab you want to jump to.
This lightning-fast method is way quicker than hunting through tabs with your mouse.
And it is perfect for hopping between tabs when researching or multitasking.
Ctrl+Shift+A is just one of many useful keyboard shortcuts for browsers.
Mastering these shortcuts can significantly boost your online productivity and workflow.
Ready to tame your tab overload?
Remember, Ctrl+Shift+A is your new best friend for effortless tab management in Chrome and Microsoft Edge!
Press Ctrl+Shift+A right now and see all your open tabs magically listed!
Enjoy!
READ MORE
Please LIKE and SHARE OneCoolTip.com!
Never miss a Cool Tip: OneCoolTip Newsletter.
Visit the OneCoolTip YouTube Channel: https://www.youtube.com/@onecooltip
Do you have a Cool Tip or question? Email us at onecooltip.com@gmail.com
Rodger Mansfield, a seasoned tech expert, is the mastermind behind OneCoolTip.com, where he serves as both writer and editor. With a keen eye for simplifying complex tech, Rodger delivers practical advice that empowers readers to navigate the digital world with confidence. Dive into OneCoolTip.com for a treasure trove of savvy tips and tricks that keep you one step ahead in tech.
OneCoolTip.com
Cool Tech Tips for a Cooler Life!
#Google #Microsoft @Google #Microsoft #tabmanagement #browsertips #productivity #Chrome #Edge #keyboardshortcuts #TechTips #OneCoolTip @OneCoolTip
(c) 2024 www.OneCoolTip.com