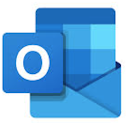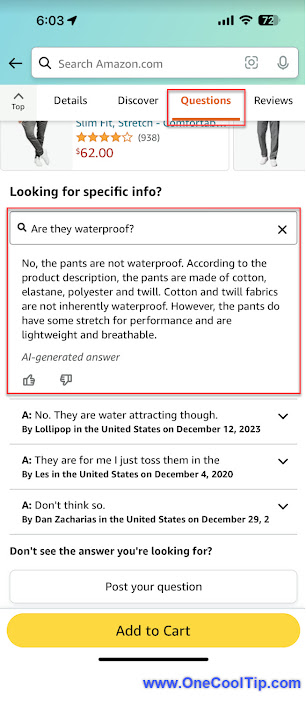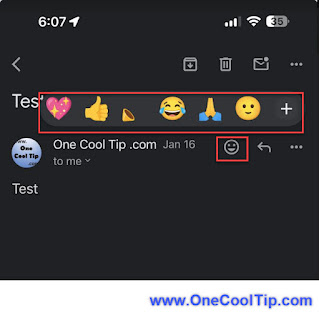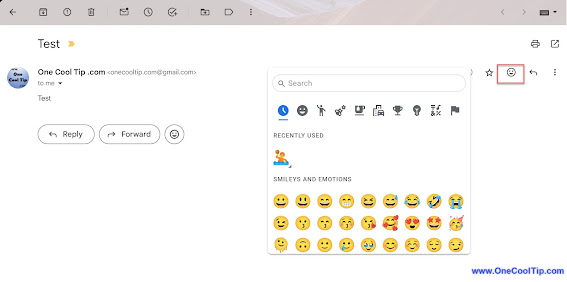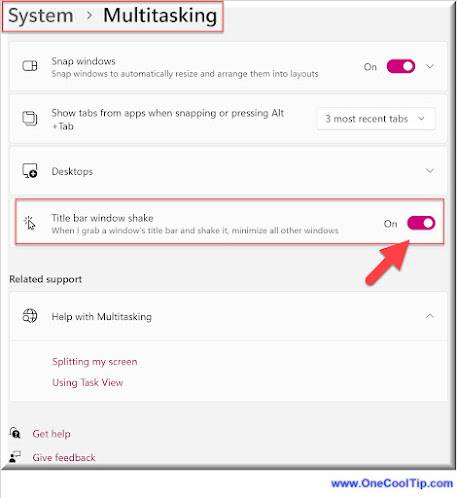Does your Outlook feel more like a productivity swamp than a seamless workspace?
Mastering Microsoft Outlook keyboard shortcuts is your hidden power-up, transforming you from keyboard klutz to email efficiency king (or queen)!
Here's a Cool Tip. Use these keyboard shortcuts to navigate Microsoft Outlook.
Ditch the mouse clicks and tap into lightning-fast navigation.
Here's how to do it.
Ctrl + 1: Your inbox awaits – jump in instantly!
Ctrl + 2: Calendar at your fingertips – plan your victory!
Ctrl + 3: Contact mastery – find anyone in a flash!
Ctrl + 4: Task titan – conquer your to-do list with ease!
These four shortcuts allow you to quickly move from key functions - your Inbox, Calendar, Contacts and Tasks.
No need to move your mouse.
Mastering shortcuts boosts your productivity, eliminates mouse fatigue, and frees you to focus on what truly matters.
Remember, small changes yield big results – and when it comes to email efficiency, every second saved is a victory won.
Enjoy!
Please LIKE and SHARE OneCoolTip.com!
Visit the OneCoolTip YouTube Channel: https://www.youtube.com/@onecooltip
Do you have a Cool Tip or question? Email us at
onecooltip.com@gmail.com
onecooltip.com@gmail.com
READ MORE
OneCoolTip.com
Cool Tech Tips for a Cooler Life!
#Microsoft @Microsoft #BackToWorkMonday #OutlookHacks #KeyboardNinjas #EmailEfficiency #ProductivityBoost #WorkSmarterNotHarder #MasterOutlook #TimeManagementTips #TechTips #OneCoolTip @OneCoolTip