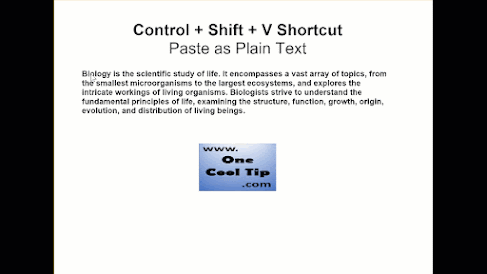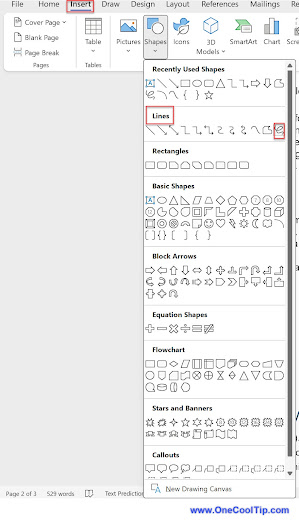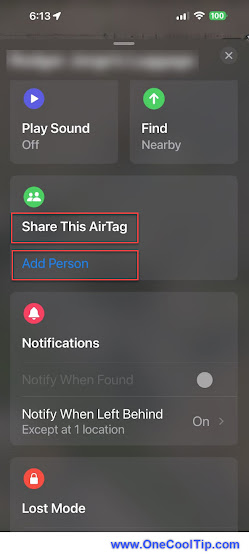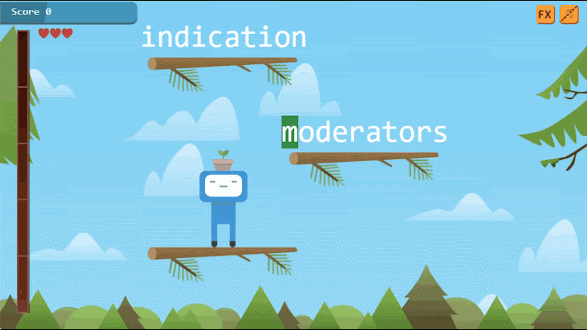Have you ever found yourself frustrated when pasting text from one Microsoft Word document to another, only to have the formatting completely disrupt your work?
Ever wished for a simple way to paste plain, non-formatted text in Microsoft Word?
Here's a Cool Tip. Use the NEW Ctrl + Shift + V (Command + Shift + V on a Mac) shortcut.
What is the Ctrl + Shift + V Shortcut?
The Ctrl + Shift + V shortcut is a powerful tool that allows you to paste text without any formatting.
It is also called “keep text only” or “paste plain text” and it is used in many other applications like Microsoft Teams, Google Docs, and Gmail.
This can save you time and ensure consistency in your documents.
Here's how to use it.
- Copy the text you want to paste1.
- Open your Microsoft Word document.
- Position your cursor where you want the text to appear.
- Press Ctrl + Shift + V (Command + Shift + V on a Mac).
The Paste Text Only shortcut is now available in Word for Windows and Word Mac.
Now that you know how to paste text without formatting in Microsoft Word, why not give it a try?
You’ll be amazed at how much time and hassle you can save with this simple trick.
And if you found this tip helpful, please share it with your friends and colleagues.
You can also leave a comment below and let us know what you think.
We’d love to hear from you!
Enjoy!
Please LIKE and SHARE OneCoolTip.com!
Visit the OneCoolTip YouTube Channel: https://www.youtube.com/@onecooltip
For more Microsoft Word tips and tricks, check out these Cool Tips.
READ MORE
#Microsoft @Microsoft #Word #MicrosoftWord #WordTips #Productivity #TechTips #OneCoolTip @OneCoolTip