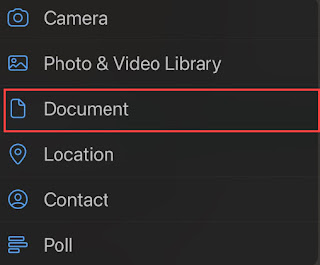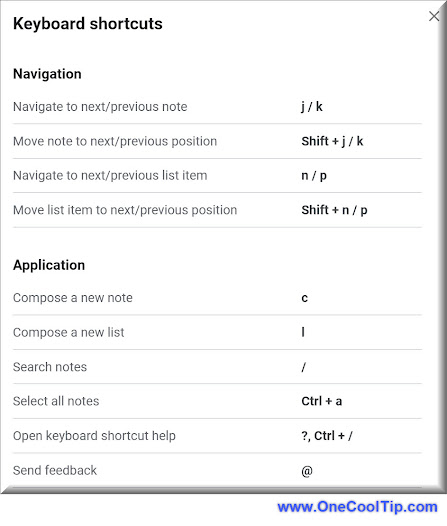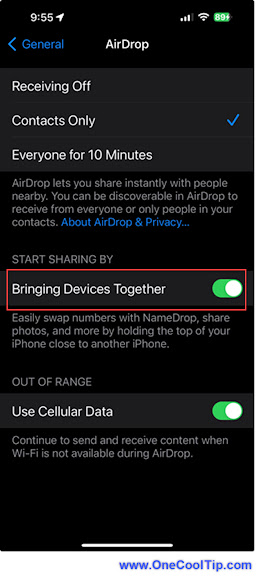Have you ever felt lost in the political labyrinth, unsure of who represents you and their stance on crucial issues?
Do you know how to contact your elected officials?
Here's a Cool Tip. Use the USA.gov and its Elected Official Search Tool.
The USAGov Elected Official Search Tool is a powerful weapon in your democratic arsenal.
Imagine: knowing who votes on your local school board, which senator speaks for your state, and how to contact your representatives about matters that concern you directly.
This tool unlocks a whole new level of civic engagement, empowering you to participate in shaping your community and country.
Here's how to do it.
- Navigate to the USAGov website, the official guide to government information and services.
- Go to "About the U.S. and its government".
- Select "Find and Contact Elected Officials" tool.
- Enter your physical address, including your street number, apartment number (if applicable), city, state, and zip code.
- Select "Find my elected officials".
- USAGov displays a comprehensive list of your federal, state, and local elected officials.
- Select from Federal, State or Local officials.
- Select the "+" icon to open the list.
- Each official's profile includes their contact information (phone number, email address, website).
Knowledge is power, and this tool equips you to be an informed and active participant in your democracy.
The site also has information regarding agencies and programs.
Check it out!
Enjoy!
Please LIKE and SHARE OneCoolTip.com!
Visit the OneCoolTip YouTube Channel: https://www.youtube.com/@onecooltip
READ MORE
OneCoolTip.com
Cool Tech Tips for a Cooler Life
#President #VicePresident #Senator #Representative #FindYourReps #USAGovTool #EmpoweringCitizens #CivicEngagement #DemocracticParticipation #TechTips #OneCoolTip @OneCoolTip