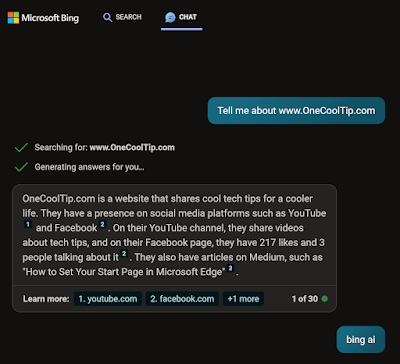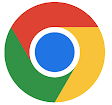The Status Bar is located at the bottom of the document window and displays information about your document, such as what page you are currently viewing, how many words are in your document, and whether any proofing errors were found.
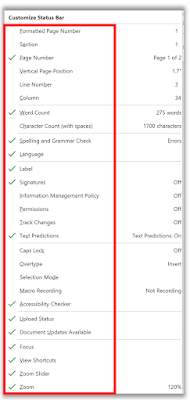 |
| fig. 1 - Customize Status Bar - Microsoft Word |
Here’s how to customize the Status Bar in Microsoft Word:
- Right-click anywhere on the Status Bar.
- A “Customize Status Bar” menu will open.
- Items that have check marks next to them display on the Status Bar.
- Click the tick-box to select the items you want to see in the status bar.
- Click to deselect the items you want to remove.
- The status bar immediately reflects your choice.
- Vertical Page Position: shows you precisely where the cursor is at any given moment.
- Track Changes: shows whether Track Changes is On or Off.
- Line Number: helps in some large documents, or when collaborating with someone who wants to direct your attention to a specific place in the document.
- Collaborative tools: for those using later versions, or free versions of Word, which allow for synchronous or real-time editing among several authors.
Enjoy!
Please LIKE and SHARE OneCoolTip.com!