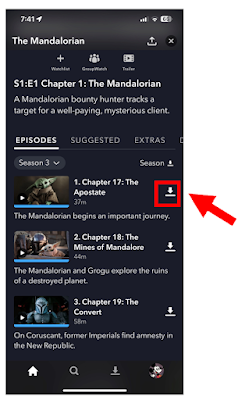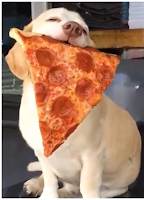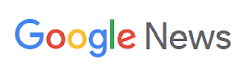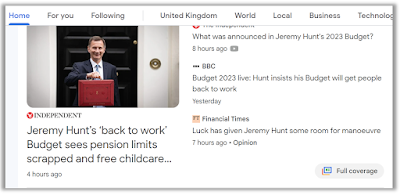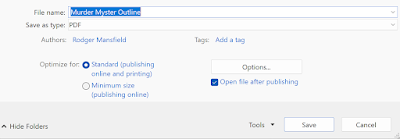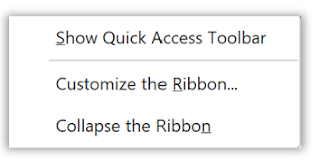Are you tired of typing out everything in lowercase letters on your phone?
Do you find it difficult to hold down the shift key while typing?
Don't worry, enabling caps lock is a simple process that can save you time and effort.
The default setting is to require users to hold down the shift key to type in uppercase letters.
However, this can be inconvenient for those who frequently type in all caps.
By enabling caps lock, you can type in all uppercase letters without having to hold down the shift key the entire time.
Here's how to enable caps lock on your iPhone using the shift key:
- Open the Settings app on your iPhone.
- Scroll down and tap on General.
- Scroll down and tap on Keyboard.
- Toggle on the Enable Caps Lock option.
- Now when you're typing, simply double-tap the shift key to enable caps lock.
- A line displays below the up arrow on the Shift key when Caps Lock is enabled.
 |
| iPhone Shift Key |
- To disable caps lock, simply tap the shift key once again.
For Android phones:
- Double-tap the shift key to enable caps lock.
- To disable caps lock, simply tab the shift key once again.
Enabling caps lock on your phone using the shift key is a quick and easy process that can save you time and make typing more efficient.
Give it a try and see how much easier it makes typing.
Please LIKE and SHARE OneCoolTip.com!
READ MORE
#iPhone #capslock #shiftkey #typing #efficiency #productivity #keyboard #settings #allcaps #uppercase #lowercase #tips #tricks #OneCoolTip