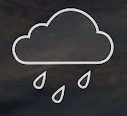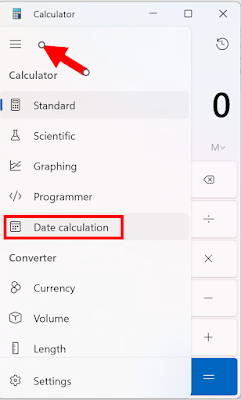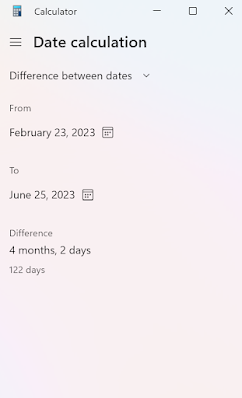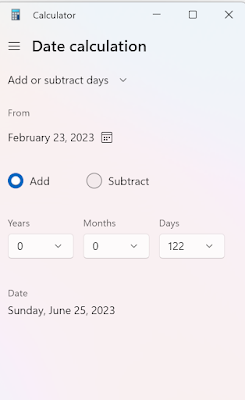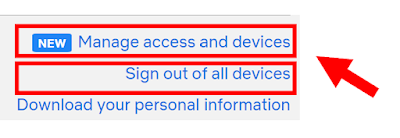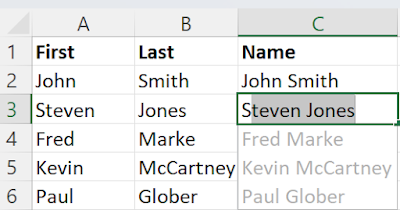We had a great week of Cool Tips here at www.OneCoolTip.com. These Cool Tips include how to use Microsoft Word's Format Painter, Scheduling an Email on an iPhone, the end of life for Microsoft's Internet Explorer, a very cool site with photos from around the world each day, how to use the Panorama mode on the iPhone camera app and a cool tip to quickly view your browser history.
Check them all out!
Please Like and Share OneCoolTip.com!
OneCoolTip.com
Monday, February 13, 2023
Do you like the format of a word or paragraph in Microsoft Word
and want to "copy" that format and apply it to other sections of your
document? Learn this cool tip to save time.
#MicrosoftWord #FormatPainter
Tuesday, February 14, 2023
Do you ever find yourself sending emails at odd hours, only to
regret it later?
Learn this cool tip to schedule your iPhone emails!
#iphone #mail #email #ios16 #Apple
@apple
Wednesday, February 15, 2023
Want a file to be deleted permanently? Learn this cool tip to make files disappear!
#windows #delete #microsoft
@microsoft
Thursday, February 16, 2023
Internet Explorer is dead. What do you use now to browse the world wide web?
#InternetExplorer
#Edge #microsoft #Chrome #DuckDuckGo #Opera
Friday, February 17, 2023
Do you ever wonder how the world looks every day? Check out this amazing site.
There's a Friday Funday website
that can show you.
#VOA #VoiceofAmerica #photooftheday
#FridayFunday
Saturday, February 18, 2023
The iPhone's panoramic mode is a
great feature that lets you capture wide and expansive vistas in a single
shot. Learn more including how to reverse directions.
#iPhone #camera #app #pano #panorama
#history #Google #Chrome
#Microsoft #Edge