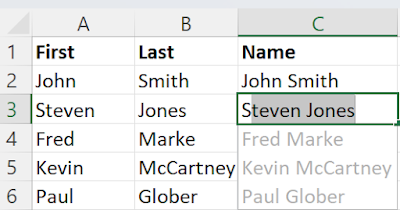Netflix is one of the most popular streaming services in the world, providing a vast array of movies, TV shows, and documentaries for viewers to enjoy.
However, with the convenience of being able to access your account from multiple devices, there's a risk that unauthorized users might gain access to your account.
- Maybe you signed into Netflix at a friends house and never logged out.
- Perhaps you're still signed in on your Ex's TV.
- Or your children have shared your account details with all of their friends.
Whatever the reason, you should periodically check which devices have signed into your account and remove some or all of them if necessary.
And change your password to keep them out.
Here's how to do it.
To sign out of Netflix sessions, follow these steps:
- Go to the Netflix website, http://www.netflix.com.
- Sign in to your account.
- Click on your profile icon in the upper right corner of the page.
- Select Account from the dropdown menu.
- Scroll down to the Security and Privacy section.
- Select one of these options below:
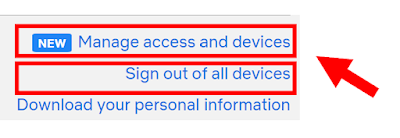 |
| Select these sign out options |
- Click on Manage access and devices.
- You'll see all recent logins, including their location.
- Click on Sign Out next to any device to sign that device out of your account.
- Click on Sign out of all devices.
- Confirm your choice by clicking on Sign Out.
- This will sign you out of all devices currently signed in to your Netflix account, including your own device and any other devices that may have access to your account.
- While you're at the Account page, you can also select Change Your Password to change your password to prevent others from signing into your account.
That's it!
READ MORE
- Discover the Secret to Finding Where Any Show is Streaming Online
- Netflix Keyboard Commands
- How to Find Out if an Online Service is Down
#Netflix #security #signout