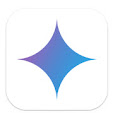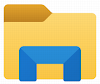Bring Your Slides to Life with 3D Models in PowerPoint
Discover the transformative power of 3D models in your PowerPoint presentations with our easy-to-follow Cool Tip, designed to bring your slides to life.
By Rodger Mansfield, Technology Editor
May 27, 2024
Are you looking to add that extra dimension to your message?
Here's a Cool Tip. Insert 3D models.
3D models in PowerPoint are advanced graphics that can be inserted into slides to provide a more dynamic and interactive visual experience.
Unlike traditional 2D images, 3D models can be rotated 360 degrees and tilted up and down, allowing viewers to see the object from all angles, which can be particularly useful for illustrating complex concepts or objects.
Here's how to do it.
- Open your PowerPoint presentation.
- Navigate to the slide where you want to add a 3D model.
- Click on the Insert tab.
- Select 3D Models from the Illustrations group.
- Choose to insert a 3D model from This Device or Stock 3D Models.
- If you choose Stock 3D models, select from the many options.
- Once inserted, use the 3D Model Tools on the Format tab to rotate, resize, and reposition your model.
- To animate your 3D model, go to the Animations tab and select from the special 3D effects.
 |
| fig. 1 - Insert 3D Models in PowerPoint |
 |
fig. 2 - 3D Models into PowerPoint |
Adding 3D models can significantly enhance the visual impact of your presentation, making complex data more comprehensible.
However, it’s important to use them sparingly to avoid overwhelming your audience.
Imagine illustrating the human heart in a medical presentation or showcasing a new product design from all angles – 3D models can turn a static slide into an interactive experience.
Incorporating 3D models into PowerPoint can transform your presentations from flat to dynamic, providing an immersive experience for your audience.
Ready to take your presentations to the next dimension?
Share your experiences and tips in the comments, and don’t forget to spread the word on social media!
READ MORE
Please LIKE and SHARE OneCoolTip.com!
Subscribe to the FREE OneCoolTip Newsletter.
Visit the OneCoolTip YouTube Channel: https://www.youtube.com/@onecooltip
Do you have a Cool Tip or question? Email us at onecooltip.com@gmail.com
Rodger Mansfield, a seasoned tech expert, is the mastermind behind OneCoolTip.com, where he serves as both writer and editor. With a keen eye for simplifying complex tech, Rodger delivers practical advice that empowers readers to navigate the digital world with confidence. Dive into OneCoolTip.com for a treasure trove of savvy tips and tricks that keep you one step ahead in tech.
OneCoolTip.com
Cool Tech Tips for a Cooler Life!
#PowerPoint3D #TechTips #InnovativePresenting #3DModeling #PresentationSkills #TechTips #OneCoolTip @OneCoolTip
Copyright © 2024 | www.OneCoolTip.com | All Rights Reserved