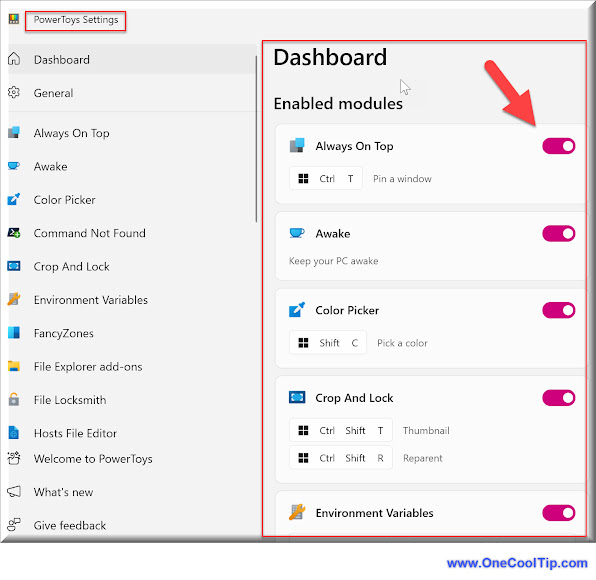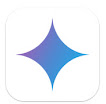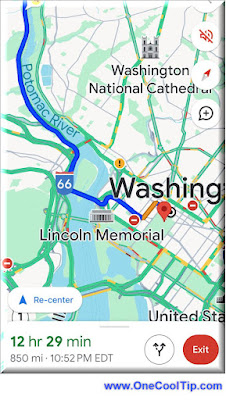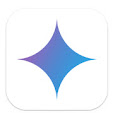Reclaim your Facebook notifications! Learn how to easily disable "@everyone", "@friends", and "@highlights" batch notifications and regain control over your alerts.
By Rodger Mansfield, Technology Editor
April 4, 2024
Does the "@everyone" tag in group posts drive you a bit crazy?
Here's a Cool Tip. Change your Facebook Settings.
You have the power to customize your Facebook notifications and filter out the noise.
@everyone is a Facebook tag used to notify all members of a group, ensuring everyone receives important messages.
@friends and @highlights are tags that notify specific subsets of your friends about posts or comments, helping you share content with those who might find it most interesting.
Let's walk through how to turn off those pesky batch notifications in a few easy steps.
Here's how to do it.
On Your Desktop/Laptop
- Log in to your Facebook account.
- Click the arrow in the top right corner and select "Settings & Privacy" and then navigate to "Settings".
- In the left-hand panel, locate and click on "Notifications".
- Find the "Tags" section and click on it.
- Locate the "Batch mentions" toggle and click to switch it to the "Off" position.
 |
| fig. 1 - Facebook Batch Notifications |
On Your Mobile Device (iOS or Android)
- Open the Facebook app.
- Tap on the 1) three horizontal lines ("hamburger menu") or 2) your profile picture.
- Scroll down and tap "Settings & Privacy" followed by "Settings".
- Find and tap the "Notifications" section.
- Tap on "Tags".
- Change the "Batch @everyone mentions" toggle to "Off."
 |
fig. 2 - Facebook Batch Notifications - Mobile |
The Advantages of Turning Off Batch Notifications
Making this settings change puts the focus on the notifications that are truly important to you.
Just remember that this only turns off the bulk notifications.
You'll still see the post where you were tagged, just without a specific notification about it.
The Takeaway
Disabling Facebook's batch notifications is a simple way to gain greater control over your digital experience.
Important Note:
Facebook has repeatedly stated that there's no way to see who views your Facebook profile.
Some online claims suggest typing @highlight in a comment reveals this information, but this is simply a myth.
By following these steps, you can enjoy a less cluttered and more focused Facebook feed.
Enjoy!
READ MORE
Please LIKE and SHARE OneCoolTip.com!
Visit the OneCoolTip YouTube Channel: https://www.youtube.com/@onecooltip
Do you have a Cool Tip or question? Email us at
onecooltip.com@gmail.com
onecooltip.com@gmail.com
Rodger Mansfield, a seasoned tech expert, is the mastermind behind OneCoolTip.com, where he serves as both writer and editor. With a keen eye for simplifying complex tech, Rodger delivers practical advice that empowers readers to navigate the digital world with confidence. Dive into OneCoolTip.com for a treasure trove of savvy tips and tricks that keep you one step ahead in tech.
#Facebook @Facebook #notifications #customize #socialmedia #techtips #TechTips #OneCoolTip @OneCoolTip
(c) 2024 www.OneCoolTip.com