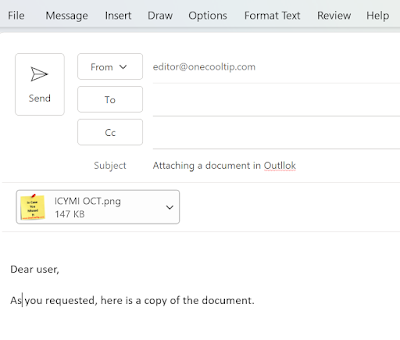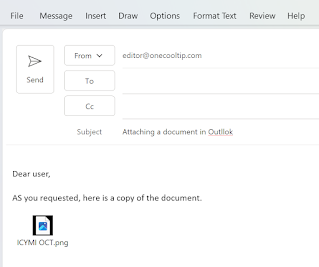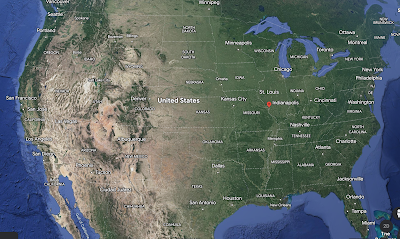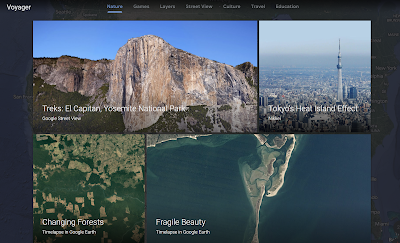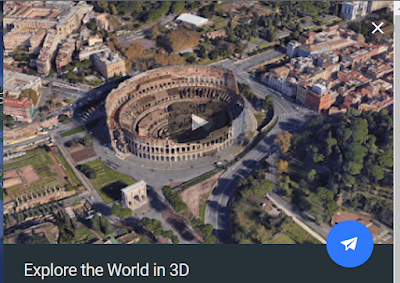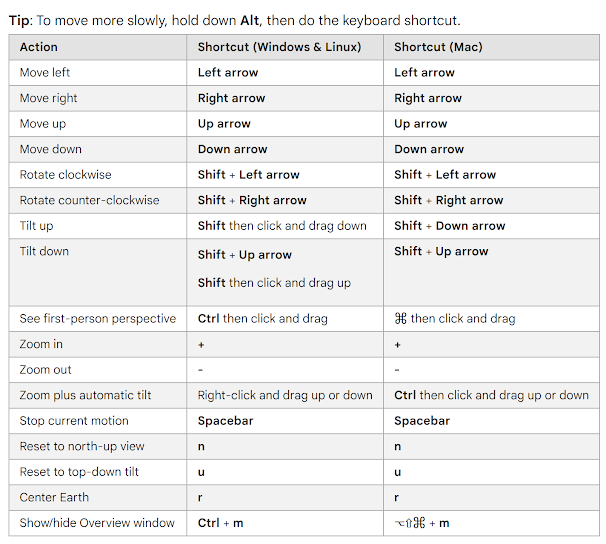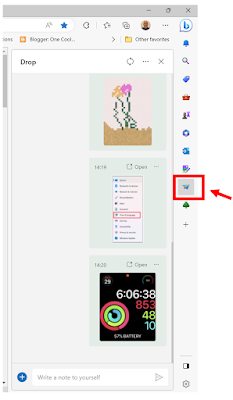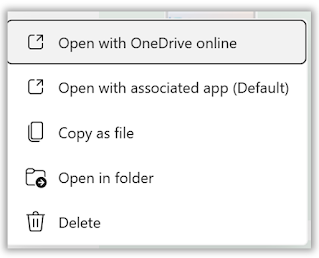Your phone may be at risk.
Here's why.
The concern in that cables and USB ports can be modified to introduce malware into phones that connect to the charging port.
The FBI's Denver office issued this specific warning to the public to avoid using free charging stations that are commonly found in public spaces such as airports, hotels or shopping centers.
Avoid using free charging stations in airports, hotels or shopping centers. Bad actors have figured out ways to use public USB ports to introduce malware and monitoring software onto devices. Carry your own charger and USB cord and use an electrical outlet instead.
- Keep your phone charged before you leave your home.
- Bring your own USB charging cables and plug your phone directly into standard electrical outlets to charge it.
- You can also use your own mobile battery charger to recharge your phone between charging using secure electrical outlets.
#FBI #PhoneSecurity #PublicChargingStations #USBMalware #FBIWarning #StayAware #StayInformed #PhoneSafety #AvoidPublicChargers #ChargeSafe #MobileSecurity #OneCoolTip