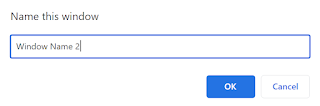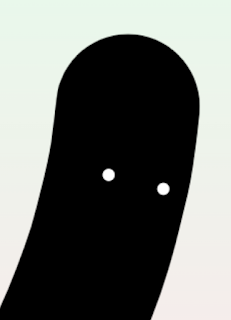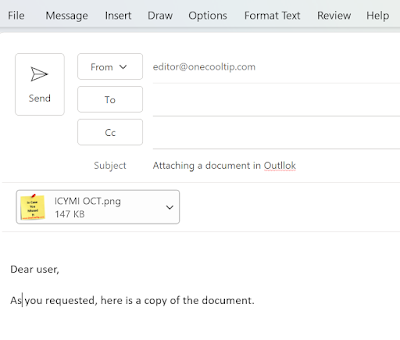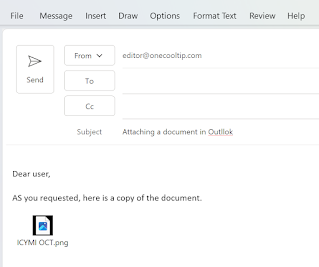With so many systems and services moving to the internet, it can be easy to have too many tabs open in Google Chrome.
This can make it difficult to stay organized and productive.
We've already shared the Cool Tip to name Chrome Windows but there's even more ways to keep Chrome Tabs organized.
Fortunately, Chrome offers a feature called tab groups that can help you keep your tabs organized and easily accessible.
Here's how to Group, Add, Remove and Search Tabs in Google Chrome:
Group Tabs.
- On your computer, open Chrome
.
- Click New tab
.
- Right-click a tab and select Add tab to new group.
 |
| Add tab to new group - Choices |
- Name this Group
- Select Color for this Group
- New Tab in Group
- Ungroup
- Close Group
- Move Group to New Window
- Drag the tab into the group.
- Right-click the tab, then select Remove from group.
- Type @tabs in the address bar and then type a few characters of the tab title to see matching suggestions.
#GoogleChrome OrganizeTabs #GroupTabs #ProductivityTips #OneCoolTip #Google #Chrome @Google