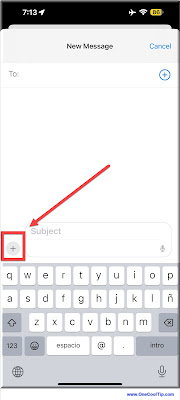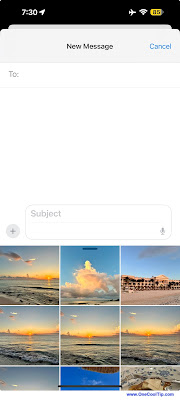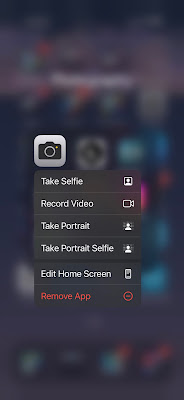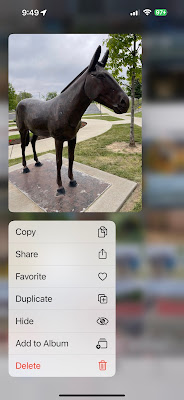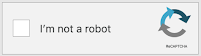Are you looking to supercharge your iPhone experience?
Here's a Cool Tip for your iPhone: Press and Hold.
To use this feature, simply press and hold an icon on your iPhone home screen.
After a brief moment, a menu will pop up, presenting you with various options and shortcuts.
This can be done on both app icons on the home screen and within apps.
Here's how to do it.
Press-and-Hold on App Icons:
Many apps have additional features that can be accessed without even opening them.
For example:
- Messages: Press and hold the Messages icon to quickly start a new message or access a recent conversation.
- Camera: Access options like taking a selfie or recording a video directly from the home screen.
- Settings: Jump straight into commonly used settings like Wi-Fi or Bluetooth.
- Chrome: Press and hold to scan a QR code, do a voice search or an incognito search.
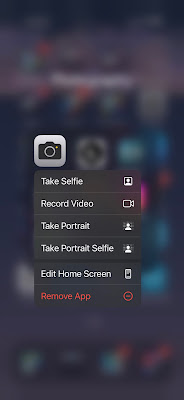 |
fig.1 - Camera Press and Hold
|
 |
fig.2 - Chrome Press and Hold
|
Press-and-Hold Within Apps:
Pressing and holding elements within apps can also provide handy shortcuts.
For instance:
- Photos: Press and hold a photo to preview it without opening, and access options like sharing or editing.
- Safari: Press and hold a link to preview the page and access options like opening it in a new tab.
- Messages: Press and hold a contact to pin, hide alerts or delete.
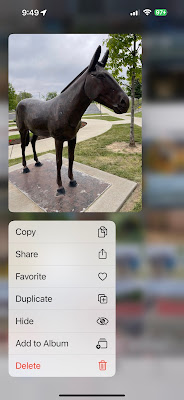 |
| fig. 3 - Photo Press and Hold |
With minimal effort, you can access a wealth of options and shortcuts that can streamline your daily tasks and enhance your overall iPhone experience.
Enjoy!
READ MORE
Cool Tech Tips for a Cooler Life!
#iPhoneTips #PressAndHold #HapticTouch #QuickActions #iOSFeatures #iPhoneProductivity #TechTips #OneCoolTip #iPhone #Apple @Apple