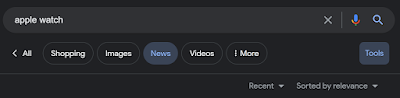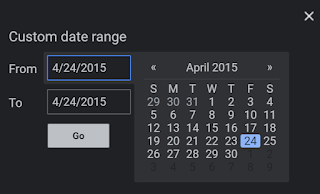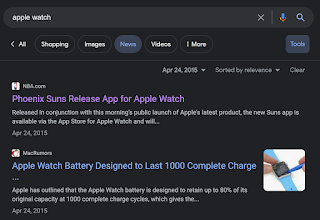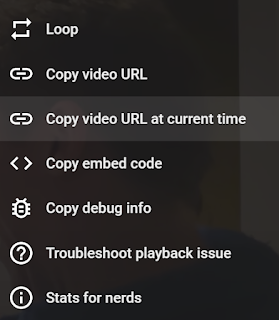Link Like a Pro: Use This Cool Tip to Add Hyperlinks
Did you know that there's a Cool Tip to insert links using a keyboard shortcut? Learn how.
#Microsoft #Word #Excel #PowerPoint #URL #hyperlink
How to Check Which Apps are Draining Battery on iPhone
If so, there's a high chance that some apps running in the background are the culprit.
#Apple #iPhone #battery @Apple
Protect Your Tech: A Consumer’s Guide to Creating a Disaster Recovery Plan
How would you feel if you woke up one morning to find all of your financial records missing?
What would happen if your laptop was stolen?
#Disaster #Recovery #Backup
How to Use Gmail's Snooze Feature to Stay on Top of Your Inbox
And with this Cool Tip Gmail feature, you can. Learn how.
@Google #gmail #snooze @Google
Get Your Daily Dose of Cuteness: Visit the Kitty Cam Today!
Do you need a kitty intervention? Check out this Friday Funday Cool Tip!
#KittyCam #Explore.org #livecam
How to Share a YouTube Video at a Certain Time
You may want to share a video at a specific time, especially if you want to highlight a particular part of the video or skip the introduction. Learn how to use this Cool Tip!
#Google #YouTube #video @Google #YouTubeTip #VideoSharing #OneCoolTip #HowTo #YouTubeTricks