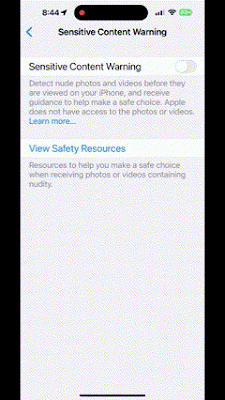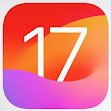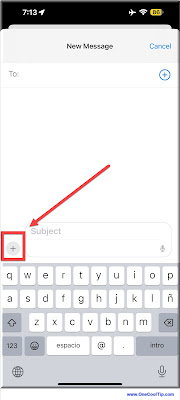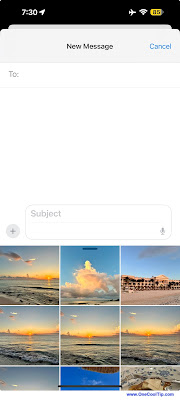Do you worry about your kids seeing inappropriate content online?
Here's a Cool Tip. Use the new Sensitive Content Warning feature in iOS 17.
iOS 17 is the latest version of Apple's mobile operating system for the iPhone and iPad and it includes the Sensitive Content Warning feature.
The Sensitive Content Warning feature in iOS 17 is a new tool that can help you protect yourself and your family from unwanted explicit content.
The new feature works by scanning incoming messages, photos, and videos for nudity and other sensitive content.
If it finds anything, it will blur the content and show you a warning before you open it.
This feature can be especially helpful for parents who want to make sure their kids don't see inappropriate content.
But it can also be useful for adults who don't want to be surprised by explicit content when they're checking their messages or photos.
Here's how to do it.
- Open the Settings app on your iPhone or iPad.
- Scroll down and tap Privacy & Security.
- Scroll down and tap Sensitive Content Warning.
- Toggle on the Sensitive Content Warning switch.
You can configure the Sensitive Content Warning feature to allow or block specific types of content.
For example, you can allow the feature to blur nudity, but not other types of sensitive content.
- Under App & Service Access, tap on the app or service that you want to configure.
- Toggle on or off the switch for the types of content that you want to blur.
The Sensitive Content Warning feature in iOS 17 is a powerful new tool that can help you protect yourself and your family from unwanted explicit content.
It's easy to use and configure, and it can be a valuable addition to your online safety toolkit.
Here are a few additional tips for protecting yourself and your family from unwanted explicit content online:
- Talk to your kids about online safety and the dangers of explicit content.
- Use parental controls on your devices to block access to inappropriate websites and apps.
- Be careful about what information you share online.
- Be aware of the risks of phishing scams and malware.
For more information on protecting kids online, check out the US FTC site.
By following these tips, you can help keep yourself and your family safe online.
Enjoy!
Please LIKE and SHARE OneCoolTip.com!
Visit the OneCoolTip YouTube Channel: https://www.youtube.com/@onecooltip
READ MORE
OneCoolTip.com
#Apple @Apple #iPhone #iOS #iPad #iOS17 #SensitiveContentWarning #ChildSafety #OnlineSafety #FamilyTechnology #TechTips #OneCoolTip @OneCoolTip