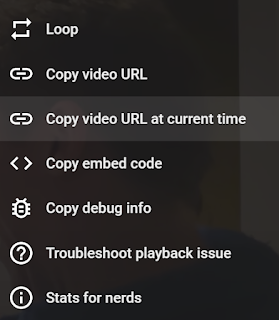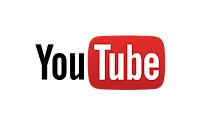Are you tired of scrolling through millions of videos on YouTube to find the exact information you need?
Or maybe you have hearing difficulties and struggle to follow the audio in videos?
Don't worry, here's a Cool Tip that can help: YouTube's Show Transcript feature.
The Show Transcript feature is a powerful tool that allows you to view the text of a video's audio in real-time.
It can enhance your video experience by making videos more accessible and easier to understand.
Here's how to use it:
Enable the Show Transcript feature
- Click the three dots that appear in the video's lower right-hand corner, then select Open Transcript.
- Note: Not all videos have transcripts.
Read the Transcript
- Once you have enabled the Show Transcript feature, you will see the video's transcript appear on the right side of the screen.
- You can read along with the transcript while watching the video, or you can read it separately to get a better understanding of the video's content.
- You can also search for specific keywords within the transcript by using the Ctrl + F (Windows) or Command + F (Mac) keyboard shortcut.
Customize the Transcript
- The Show Transcript feature allows you to customize the appearance of the transcript to suit your needs.
- You can change the font size, font style, and background color by clicking on the gear icon located on the bottom right-hand side of the transcript window.
- This is especially helpful for people with visual impairments or who prefer a certain reading style.
Interact with the Transcript
- In addition to reading the transcript, you can also interact with it. For example, you can click on a specific line in the transcript to jump to that point in the video.
- This is especially useful if you need to revisit a certain part of the video or if you want to skip ahead to a specific topic.
YouTube's Show Transcript feature is a powerful tool that can help you access and understand the content of any video.
Please LIKE and SHARE OneCoolTip.com!
READ MORE
OneCoolTip.com
Cool Tech Tips for a Cooler Life!
#YouTubeTips #TranscriptFeature #VideoAccessibility #Google @Google