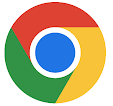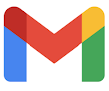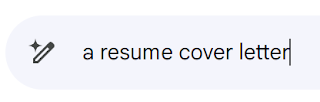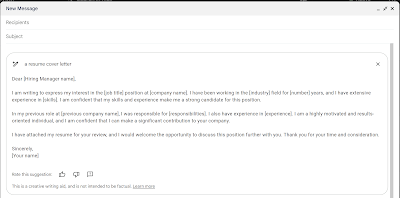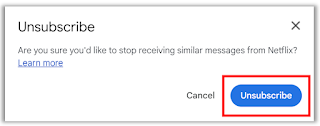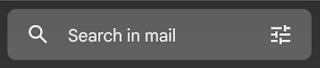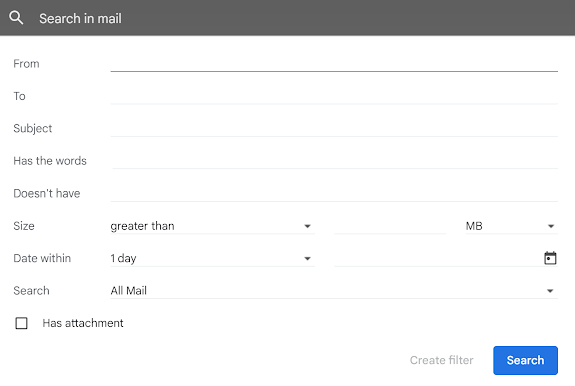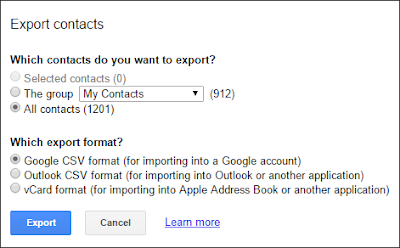Are you concerned about your online security?
Are you tired of being bombarded with phishing emails and malicious websites?
Do you want to protect your computer from malware and other online threats?
If so, here's a Cool Tip: Google Chrome Enhanced Protection feature.
Enhanced Protection is the strongest level of Safe Browsing protection that Google Chrome offers.
It enables more advanced detection techniques that adapt quickly as malicious activity evolves.
This enhanced protection also protects users who use Google's email service, Gmail.
How to Set Up Google Chrome Enhanced Protection
- Open Google Chrome.
- Click the three dots in the top right corner of the browser window.
- Select Settings.
- Scroll down to the Privacy and Security section.
- Select Security.
- Under Safe Browsing select Enhanced protection.
 |
| fig. 1 - Google Chrome Enhanced Protection |
Cool Tip: You can go to the setting here: myaccount.google.com/account-enhanced-safe-browsing
- Be careful about what links you click on. If you are not sure whether a link is safe, don't click on it.
- Keep your software up to date. Software updates often include security patches that can help protect your computer from malware.
- Use a strong password manager. A password manager can help you create and store strong passwords for all of your online accounts.
Google Chrome Enhanced Protection is a valuable tool that can help protect you from online threats.
Enjoy!
Please Like and Share OneCoolTip.com!
READ MORE
- How to Force a Restart of Your Google Chrome Browser
- How to Quickly Access Your Browsing History in Chrome
- Can Google Chrome Replace Your File Explorer
OneCoolTip.com
http://www.onecooltip.com
Cool Tech Tips for a Cooler Life!
#googlechrome #gmail #enhancedprotection #safebrowsing #cybersecurity #techtips #OneCoolTip #Google #Chrome @Google