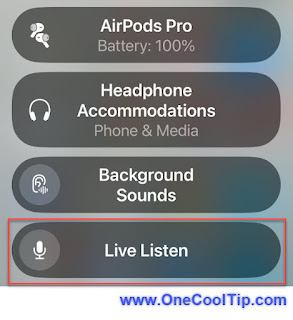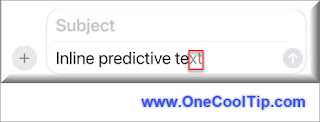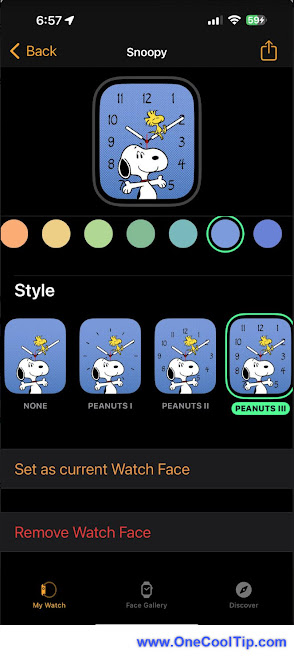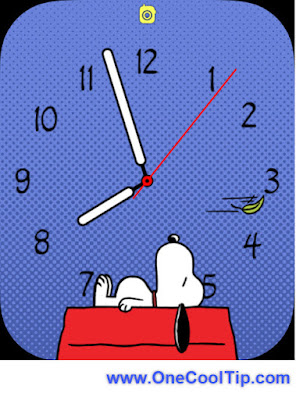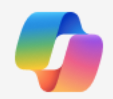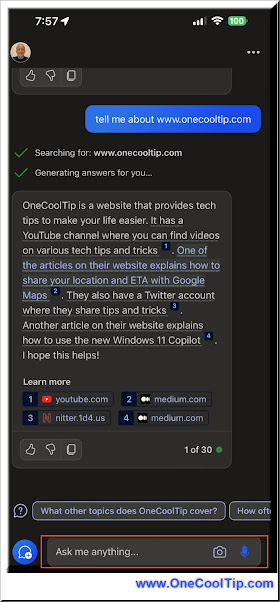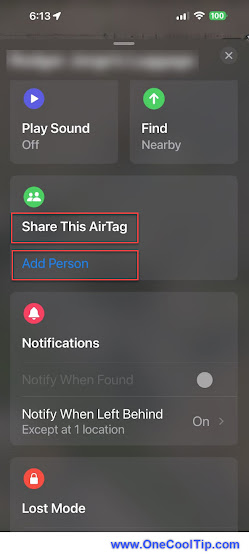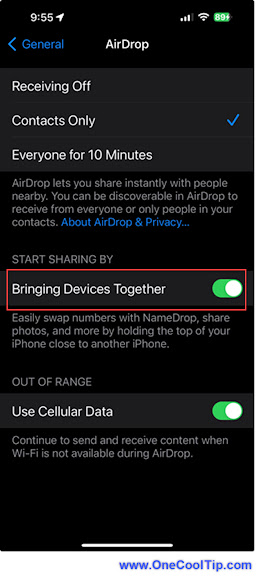Discover the game-changing features of Apple’s latest innovation for the iPhone, the Apple Sports app, designed to keep sports enthusiasts ahead of the game with real-time updates and personalized content.
By Rodger Mansfield, Editor
February 22, 2024
Do you crave a seamless experience that puts you in the center of the action?
Here's a Cool Tip. Use Apple’s new iPhone Sports app.
It might just be the MVP you’re looking for.
In an era where mobile technology meets sports fanaticism, Apple’s iPhone Sports app emerges as a revolutionary tool, promising to redefine how fans engage with their favorite sports.
And it's FREE.
Here's how to do it.
- Head to the App Store and download the Apple Sports app for free.
- Select your favorite teams and leagues to personalize your dashboard.
- Enjoy real-time scores, stats, and news tailored to your preferences.
 |
| fig. 1 - Apple Sports App for iPhone |
The Apple Sports app is a game-changer for sports fans, offering a personalized, fast, and comprehensive sports experience right at your fingertips.
Apple Sports is available to download now in the App Store in the U.S., the U.K. and Canada.
Join the legion of sports enthusiasts who have already made the switch to Apple’s iPhone Sports app.
Download today and transform your game-watching experience forever.
Enjoy!
Please LIKE and SHARE OneCoolTip.com!
Visit the OneCoolTip YouTube Channel: https://www.youtube.com/@onecooltip
READ MORE
Rodger Mansfield is the mastermind behind OneCoolTip.com, where he serves as both writer and editor. With a keen eye for simplifying complex tech, Rodger delivers practical advice that empowers readers to navigate the digital world with confidence. Dive into OneCoolTip.com for a treasure trove of savvy tips and tricks that keep you one step ahead in tech.
OneCoolTip.com
#Apple @Apple #iPhone #AppleSports #LiveSportsScores #TechTips #OneCoolTip @OneCoolTip