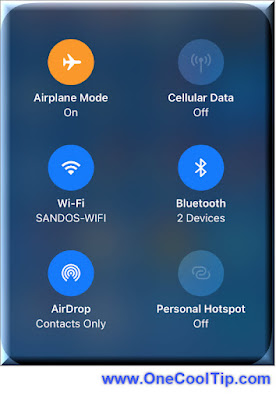Do You Know This iPhone Control Center Trick?
Unlock hidden WiFi controls on your iPhone with a simple press-and-hold in Control Center. Effortlessly switch networks and troubleshoot issues.
By Rodger Mansfield, Technology Editor
April 14, 2024
Have you ever wished you could quickly see available Wi-Fi networks around you or troubleshoot a finicky connection on your iPhone?
Did you know there's a hidden power move tucked away in your Control Center?
Here's a Cool Tip. Press and hold the Wi-Fi icon.
A simple press-and-hold on the Wi-Fi icon within Control Center reveals a wealth of options, transforming the way you interact with your wireless networks.
Let's look at how to use this handy feature and the benefits it offers.
Here's how to do it.
- Swipe down from the top-right corner of your screen (iPhone X and later) or swipe up from the bottom (iPhone SE, iPhone 8, and earlier).
- Press and hold on the Wi-Fi icon.
- A new menu appears, offering more in-depth control over your Wi-Fi.
This new screen offers:
- Quick Network Switching: Easily see available Wi-Fi networks and switch between them with a tap.
- Troubleshooting: Instantly disconnect from your current network to address connection problems.
- AirDrop Access: Enable AirDrop with a single tap for seamless file sharing.
Press and hold in Control Center to quickly hop onto a stronger network for better browsing.
This neat iPhone trick puts powerful Wi-Fi management at your fingertips.
This simple iPhone trick gives you control over your Wi-Fi. Switch networks, troubleshoot issues, and use AirDrop like a pro!
Enjoy!
READ MORE
Please LIKE and SHARE OneCoolTip.com!
Never miss a Cool Tip: OneCoolTip Newsletter.
Visit the OneCoolTip YouTube Channel: https://www.youtube.com/@onecooltip
Do you have a Cool Tip or question? Email us at onecooltip.com@gmail.com
Rodger Mansfield, a seasoned tech expert, is the mastermind behind OneCoolTip.com, where he serves as both writer and editor. With a keen eye for simplifying complex tech, Rodger delivers practical advice that empowers readers to navigate the digital world with confidence. Dive into OneCoolTip.com for a treasure trove of savvy tips and tricks that keep you one step ahead in tech.
OneCoolTip.com
#iPhone #iOS #iPhonehacks #Wi-Fi #Apple @Apple #iOS #iPhonetips #TechTips #OneCoolTIp @OneCoolTip
(c) 2024 OneCoolTip.com