UPDATE 6/1/2015 - Updated with current instructions on how to search and filter Twitter results including Advanced Search.
----------------------------------------------------------
It's not so secret anymore. In the years since this OneCoolTip first posted, Twitter has added additional search capabilities to its site.
Twitter has become the "go to" app for up-to-the-moment searches.
But with this enormous stream of information comes the challenge of how to filter unwanted results.
Fortunately, Twitter now has advanced search tools.
But first things first. To do a photo search, enter your keyword(s) in the search box on the Twitter main page. When the results are displayed, you can limit them to photos by selecting the "Photos" option in the top bar across the results.
In the example below, I searched for "cat" and then limited the results to just photos.
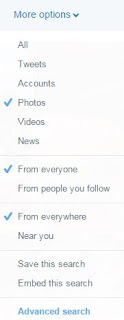
In addition, there are additional options besides "Top", "Live", "Accounts", "Photos" and "Videos". Click the "More Options" link to show these options.
You can limit the results to just from people you follow or even from near your location.
Finally, there is a comprehensive "Advanced" Search option available at:
https://twitter.com/search-advanced
The "Advanced" Search option page allows you to search full or partial words as well exact phrases and even hashtags. Or even results that do not contain key words.
You can also search by accounts and account mentions.
And a very useful advanced search is to limit by date.
All of these options are great tools for finding the information you want from the very popular Twitter site.
READ MORE

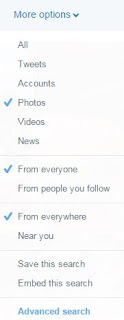 In addition, there are additional options besides "Top", "Live", "Accounts", "Photos" and "Videos". Click the "More Options" link to show these options.
In addition, there are additional options besides "Top", "Live", "Accounts", "Photos" and "Videos". Click the "More Options" link to show these options.