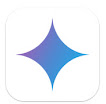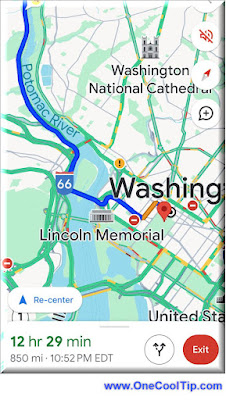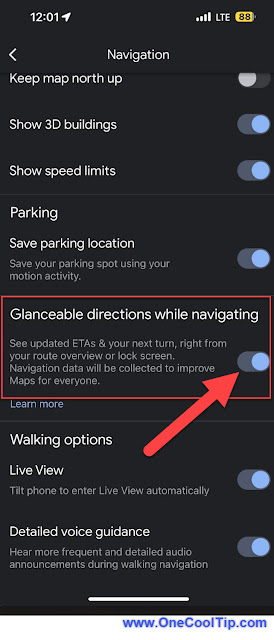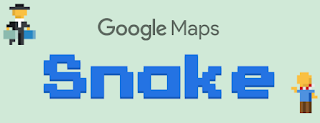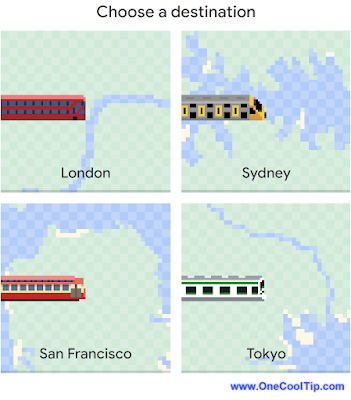Time Traveler in Your Browser: Unearthing History with Google Street View
Did you know you can journey back in time and witness how your neighborhood, favorite landmarks, or even potential new homes looked years ago? Google Street View's historical imagery feature empowers you to explore the past, offering a unique perspective on the evolution of our world.
By Rodger Mansfield, Technology Editor
April 27, 2025
Ever wonder what that bustling corner store looked like before the recent renovations?
Or perhaps you're curious to see the trees lining your street in their youthful splendor?
Here's a Cool Tip: Google Street View.
Google Street View, a ubiquitous tool for virtual exploration, holds a fascinating secret: the ability to travel through time.
This often-overlooked feature lets you access historical imagery, providing a captivating glimpse into the past transformations of our planet, one street at a time.
It's more than just static images; it's a dynamic visual record of change.
This capability isn't just a novelty; it offers practical benefits.
Homebuyers can research the development of a property's surroundings, urban planners can analyze historical growth patterns, and individuals can simply indulge their curiosity about local history.
Unlocking this temporal dimension of Street View is surprisingly straightforward, and we're here to guide you through the process on your computer, iPhone, or Android device.
Unveiling the Past: Accessing Historical Street View Imagery
The process for viewing historical Street View imagery is intuitive across different platforms.
Here's how to do it.
On the Web:
- Navigate to maps.google.com in your web browser.
- Search for the specific address or location you want to explore.
- Once you've found your location, drag the yellow "Pegman" icon (located in the bottom-right corner of the screen) onto the map. This will launch Street View for the selected area.
- Look for the "See more dates" link in the upper-left-hand corner of Street View.
- Google Maps displays a timeline of photos at the bottom.
- Click each one to go back or forward in time.
- To return to the current Street View, close the historical imagery window (usually by clicking an "X" or "Close" button).
 |
fig. 1 - Select "See more dates" |
 |
fig. 2 - Go Back in Time |
On iOS (iPhone/iPad) and Android:
- Launch the Google Maps application on your device. iOS / Android.
- Enter the address or name of the place you want to see.
- Tap on the location marker on the map. If Street View imagery is available, a thumbnail will appear. Tap on this thumbnail to enter Street View. Alternatively, you can long-press on a location on the map to drop a pin, and then tap the Street View thumbnail if available.
- Once in Street View, select "See more dates"
- A carousel or timeline of available historical imagery will appear at the bottom of the screen. Swipe through the dates to view different snapshots.
- Explore the historical panoramas by swiping and tapping to move around.
- Return to Current View: Tap the back arrow or the "X" button to exit the historical view.
 |
fig. 3 - Click "See more dates" on mobile to see more photos |
Who Can Access This Feature?
The historical Street View imagery feature is generally available to all Google Maps users on web, iOS, and Android platforms.
There are no specific subscription requirements or beta testing programs needed to access this functionality.
Pros and Cons
The ability to view past Street View imagery offers a wealth of benefits.
It allows users to track changes over time, witness urban development, observe seasonal variations in landscapes, and even revisit places as they appeared in the past for nostalgic reasons.
For instance, someone might look back at photos of their childhood home or see how a local park has evolved over the years.
However, there are also potential drawbacks.
The availability of historical imagery is not uniform across all locations.
Some areas might have more frequent updates and a longer historical record, while others might have sparse or no historical data.
The image quality can also vary depending on the age of the imagery and the technology used at the time of capture.
Additionally, privacy concerns can arise if historical images inadvertently capture personal details that individuals might prefer to remain private, although Google does implement blurring techniques for faces and license plates.
Finally, navigating through extensive timelines can sometimes be cumbersome, especially in areas with numerous historical snapshots.
Key Takeaways
The historical Street View feature is a powerful and easily accessible tool that unlocks a temporal dimension within Google Maps.
It allows users to witness the evolution of landscapes and urban environments over time, offering practical benefits for research, personal curiosity, and informed decision-making.
While the availability and quality of historical imagery can vary, the ability to virtually travel back in time with just a few clicks is a remarkable capability that enhances our understanding of the ever-changing world around us.
Try It Yourself
Now that you know how, why not take a trip down memory lane?
Explore the historical Street View imagery of your own neighborhood, a place you used to live, or a landmark that holds significance for you.
Share your discoveries and thoughts in the comments below!
Don't forget to share this cool tip with your friends and followers on social media.
For more insightful tech tips and tricks, subscribe to One Cool Tip!
READ MORE
Rodger Mansfield, a seasoned tech expert, is the mastermind behind www.OneCoolTip.com where he serves as both writer and editor. With a keen eye for simplifying complex tech, Rodger delivers practical advice that empowers readers to navigate the digital world with confidence. Dive into www.OneCoolTip.com for a treasure trove of savvy tips and tricks that keep you one step ahead in tech.
One Cool Tip
Cool Tech Tips for a Cooler Life!
#GoogleMaps #StreetView #HistoricalImagery #TechTips #TimeTravel #VirtualTour #GoogleEarth
#TechTips #TechGuide #OneCoolTip @OneCoolTip
Copyright © 2008-2025 | www.OneCoolTip.com | All Rights Reserved