Copilot on Windows Can Now Export Office Docs
Create Word, Excel, PowerPoint, or PDF files right from your desktop using a simple prompt.
By Rodger Mansfield, Technology Editor
November 10, 2025
Here's a Cool Tip: Use Copilot for Windows to Export Office Docs.
With the latest update to Copilot on Windows, you can now generate full Office files using plain language, all without launching a single app.
This new feature is built for speed and simplicity.
Microsoft has added a new export option to the Copilot app on Windows 11.
When you type a prompt like “Create a budget spreadsheet for Q4,” Copilot generates a response.
If the response is long enough, typically around 600 characters or more, you’ll see an export button.
From there, you can save the content as a Word, Excel, PowerPoint, or PDF file.
This feature is only available in the Windows Copilot app (version 1.25095.161.0 or newer).
It does not work in the web version of Copilot and you’ll need a Microsoft 365 subscription to use it.
What You’ll Gain
- Quick file creation: Generate and save documents in Word, Excel, PowerPoint, or PDF.
- No formatting required: Just describe what you need in plain language.
- One-click export: Save locally or to OneDrive without opening Office apps.
Step-by-Step Instructions
Here's how to do it.
Downloading the Copilot App for Windows (if not installed already).
- Open the Microsoft Store on your Windows 11 device.
- Search for “Copilot”.
- Select Microsoft Copilot from the results.
- Click Install.
- Once installed, launch Copilot from the taskbar or press Win + C.
Using the Export Feature
- Open Copilot from the taskbar or shortcut.
- Type a prompt like “Create a one-page summary of our Q3 sales”.
- Review the generated content.
- If the response is long enough, click the export icon.
- Choose Word, Excel, PowerPoint, or PDF.
- Save the file or open it in the matching Office app.
Pros and Cons
Pros
- Fast document creation for common tasks.
- No need to open Word, Excel, or PowerPoint.
- Supports multiple formats including PDF.
Cons
- Only works in the Windows Copilot app.
- Requires Microsoft 365.
- Export button only appears for longer responses.
- This feature is currently rolling out to Windows 11 users with Copilot app version 1.25095.161.0 or newer.
- Requires a Microsoft 365 subscription.
- Not available on the web, mobile, or older Windows versions.
- Export button appears only for longer responses.
Score
Criterion | Score (0–10) | JustificationValue 8Saves time and simplifies file creation for Office users.Usability 7Easy to use, but limited to longer responses and Windows only.Wow Factor 8Turning a prompt into a ready-to-save file is genuinely useful.Total: 23/30 Tier: 👍 Good.A practical upgrade for Windows users who rely on Office, though not yet available everywhere.
Key Takeaways
Copilot’s new export feature lets Windows users create and save Office files from a simple prompt.
It’s fast, intuitive, and ideal for quick drafts.
Just keep in mind it only works in the Windows Copilot app.
Cool Tip Snapshot
- Feature Name: Copilot Document Export
- Platform(s): Windows 11 (Copilot app only)
- Quick Benefit: Create and save Word, Excel, PowerPoint, or PDF files from a prompt
- Access Type: Subscription (Microsoft 365), Rolling Out
Try It Yourself
Download the Copilot app from the Microsoft Store, open it, and ask it to “create a weekly planner in Excel.”
If the response is long enough, export it with one click.
Subscribe to the One Cool Tip newsletter for more smart features, and share this article with your team, family, or friends.
READ MORE
Stay Connected with One Cool Tip👍 Like and Share: Help others discover OneCoolTip.com!📬 Subscribe: Get the FREE OneCoolTip Newsletter delivered straight to your inbox.💡 Support the Site: Chip in through TIPJAR to keep the Cool Tips coming.Explore MoreYouTube: One Cool Tip ChannelX (Twitter): @OneCoolTipThreads: @onecooltipHave a great tip or tech question?📧 Email: onecooltip.com@gmail.comRodger Mansfield, a seasoned technology expert and editor of OneCoolTip.com, transforms complex tech into practical advice for everyday users. His Cool Tips empower readers to stay productive, secure, and one step ahead in the digital world.
#Copilot #Windows11 #Microsoft365 #OfficeTips #AI #AIProductivity #TechTools @MSFTCopilot #Back-To-Work-Monday #TechTips #OneCoolTip @onecooltip
Copyright © 2008-2025 | www.OneCoolTip.com | All Rights Reserved
👍 Like and Share: Help others discover OneCoolTip.com!
📬 Subscribe: Get the FREE OneCoolTip Newsletter delivered straight to your inbox.
💡 Support the Site: Chip in through TIPJAR to keep the Cool Tips coming.
Explore More
YouTube: One Cool Tip Channel
X (Twitter): @OneCoolTip
Threads: @onecooltip
Have a great tip or tech question?
📧 Email: onecooltip.com@gmail.com
Rodger Mansfield, a seasoned technology expert and editor of OneCoolTip.com, transforms complex tech into practical advice for everyday users. His Cool Tips empower readers to stay productive, secure, and one step ahead in the digital world.
#Copilot #Windows11 #Microsoft365 #OfficeTips #AI #AIProductivity #TechTools @MSFTCopilot #Back-To-Work-Monday
#TechTips #OneCoolTip @onecooltip
Copyright © 2008-2025 | www.OneCoolTip.com | All Rights Reserved

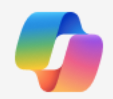














.png)









