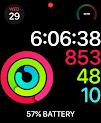Tuesday, July 1, 2025
Google Calendar Arrives on Your Apple Watch
Thursday, May 1, 2025
How to Make the Apple Watch Text Bigger, Brighter and Bolder
How to Make the Apple Watch Text Bigger, Brighter and Bolder
Or maybe you find the screen too bright in dimly lit rooms?
Whatever your preference, adjusting the brightness and display settings on your Apple Watch is simple and easy to do.
In this Cool Tip, we'll show you how to change the Apple Watch's brightness and display settings directly from the watch itself, as well as from your iPhone.
Sunday, April 20, 2025
Apple Watch's Silent Mode Just Got Smarter: Introducing the New Sleep Alarm in watchOS 11.4
Wednesday, January 3, 2024
Snoopy Takes Over! How to Add the Adorable New Apple Watch Face
- To use the Snoopy Watch face, you need to update your Apple Watch to watchOS 10.
- On your iPhone, launch the Watch app.
- Tap on the Face Gallery tab in the bottom middle of the app.
- You’ll see the Palette and Snoopy watch faces under New Watch Faces.
- Tap on Snoopy.
- Choose the Color
- Choose a Style.
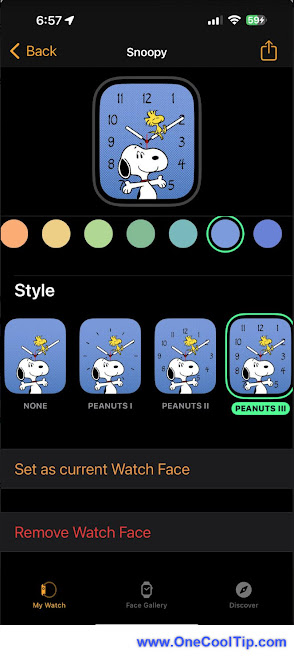 |
| fig. 1 - Apple Watch - Snoopy Watch Face Setting |
- Tap "Set as current Watch Face" to make it your watch face.
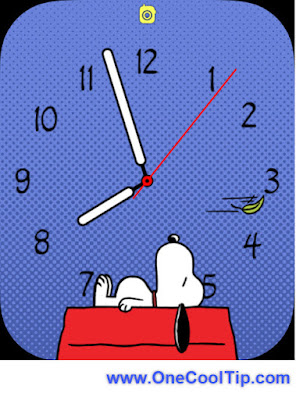 |
| fig. 2 - Apple Watch - Snoopy |
Saturday, November 18, 2023
Unlock a Hidden Feature to Help You Find Your iPhone
- Swipe up from the watch face (or press the Side button if you're running watchOS 10 or later).
- Press and hold the Find My iPhone button.
- Your iPhone will both ping and the LED will flash.
Sunday, July 2, 2023
How to Illuminate Your Way with the Apple Watch
How to Access the Flashlight Feature
- Raise your wrist or tap the screen of your Apple Watch to wake it up.
- Once it's awake, swipe up from the bottom of the screen to reveal the Control Center.
- Find the flashlight icon—a small, illuminated torch symbol.
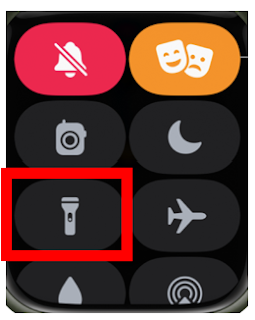 |
| fig.1 - Apple Watch, Control Panel, Flashlight |
Turn On the Flashlight
- Tap the flashlight icon.
- Your Apple Watch's screen will transform into a radiant light source.
- Swipe left to choose a mode:
- a steady white light,
- a flashing white light, or
- a steady red light, perfect for lighting the dark without being annoying.
- Once the flashlight is activated, press on the screen to adjust the brightness level.
Turn Off the Flashlight
- Tap the flashlight icon in the Control Center again to switch off the light.
- Or, press the Digital Crown on the side of your Apple Watch to return to the watch face, automatically deactivating the flashlight.
Please Like and Share OneCoolTip.com!
Saturday, April 29, 2023
How to Make the Apple Watch Text Bigger, Brighter and Bolder
Are you tired of squinting at your Apple Watch's display in bright sunlight?
Or maybe you find the screen too bright in dimly lit rooms?
Whatever your preference, adjusting the brightness and display settings on your Apple Watch is simple and easy to do.
In this Cool Tip, we'll show you how to change the Apple Watch's brightness and display settings directly from the watch itself, as well as from your iPhone.
Changing Brightness and Display Settings on Apple Watch
- Press the Digital Crown to access the Home screen.
- Open the Settings app.
- Tap Display & Brightness.
- To adjust the brightness, tap the Brightness icons to increase or decrease brightness.
- To change text size, tap Text Size then tap the text icons to increase or decrease text size.
- To bold text, tap Bold to toggle the setting.
- Open the Watch app on your iPhone.
- Tap My Watch, then tap Display & Brightness.
- To adjust the brightness, swipe the Brightness slider left or right.
- To adjust Text Size, slide the Text Size slider left or right.
- To bold text, tap Bold to toggle the setting.
Changing the brightness and display settings on your Apple Watch is a quick and easy process, whether you prefer to make adjustments directly from the watch or from your iPhone.
With just a few simple steps, you can customize your watch to suit your personal preferences and ensure that you can always see the information you need.
READ MORE
- Capture the Moment: How to Take a Screenshot of Your Apple Watch!
- Lost Your iPhone? Here's How Your Apple Watch Can Help You Find It!
- How to Easily View Saved iPhone WiFi Passwords
#AppleWatch #Watch #DisplaySettings #Brightness #Adjustments #Customization #SmartWatches #TechTips #iOS #WatchOS #iPhoneTips @TechTips #OneCoolTip #Apple @Apple
Thursday, March 30, 2023
Capture the Moment: How to Take a Screenshot of Your Apple Watch!
- Take the Screenshot: Simultaneously press the Digital Crown and the Side Button on your Apple Watch. Press both buttons at the same time and hold for a few seconds.
- You'll see the screen flash, indicating that the screenshot has been taken.
- View the Screenshot: Open the Photos app on your iPhone and find the screenshot in the recent photos on the Camera Roll.
- Edit or share the screenshot as you would for any photo.
- If the screenshot doesn't work, check to ensure Enabling Screenshots is set to On.
- To do this, open the Apple Watch app on the iPhone
- Select General
- Scroll down to Enable Screenshots and ensure it is toggled On.
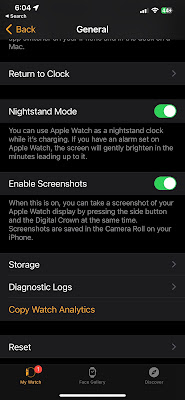 |
| Apple Watch Screenshot Setting - Toggle to On |
READ MORE
- Lost Your iPhone? Here's How Your Apple Watch Can Help You Find It!
- How to Add FaceTime to an iPhone Calendar Entry
- How to Easily View Saved iPhone WiFi Passwords
http://www.onecooltip.com
Cool Tech Tips for a Cooler Life!
#AppleWatch #Screenshot #CaptureTheMoment #Apple @Apple
Tuesday, February 28, 2023
Lost Your iPhone? Here's How Your Apple Watch Can Help You Find It!
- Swipe up on the watch face to access the Control Center. UPDATE: (or press the Side button if you're running watchOS 10 or later).
- Look for the Ping iPhone button, which looks like an iPhone with sound waves emanating from it.
- If you don't see it, you may need to add it to the Control Center.
- To do this, go to the Watch app on your iPhone, tap My Watch, then tap Control Center. From there, you can add the Ping iPhone button.
- Once you've located the Ping iPhone button, tap it.
- Your iPhone will emit a loud pinging sound, even if it's in silent mode.
 |
| Use the Ping iPhone Feature on Apple Watch to Make Your iPhone Ring |
- If your iPhone is not within range of your Apple Watch, you'll receive a message on the watch indicating that it's out of range.
- In this case, you may need to physically search for your phone.
- If your iPhone is nearby, but you still can't find it, try tapping the Ping iPhone button again.
- This will cause your iPhone to emit another loud pinging sound, which should help you locate it.
- If you've tried everything and still can't find your iPhone, you can use the Find My app on your Apple Watch or another device to locate it.
- Simply open the app, select your iPhone, and follow the instructions to locate it on a map.