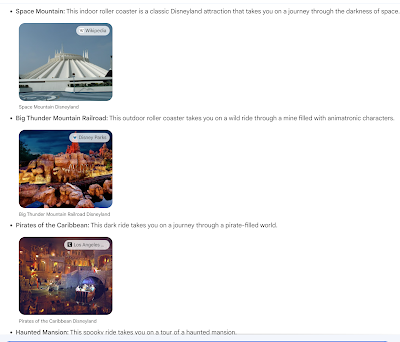 |
| fig.1 - Must Ride Attractions at Disneyland |
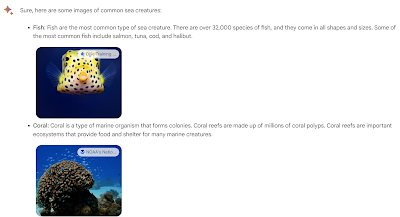 |
fig.2 - Google Bard Common Sea Creatures |
Please Like and Share OneCoolTip.com!
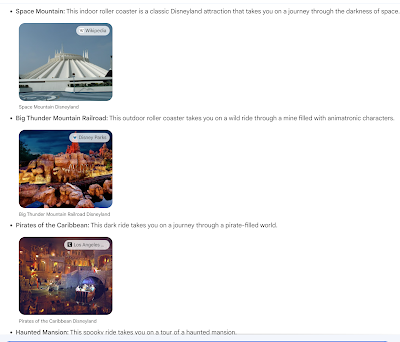 |
| fig.1 - Must Ride Attractions at Disneyland |
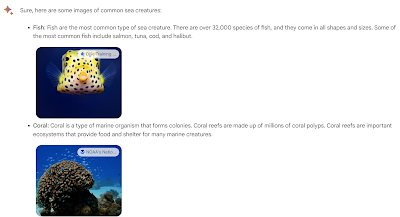 |
fig.2 - Google Bard Common Sea Creatures |
Please Like and Share OneCoolTip.com!
In the vast ocean of information available on the internet, Wikipedia stands as a beacon of knowledge.
With its comprehensive articles covering various topics, it has become an indispensable resource for many.
However, nestled within this vast repository of information lies a Cool Tip known as the List of Lists of Lists.
This invaluable resource offers a condensed yet powerful collection of information on a wide range of subjects.
The Wikipedia List of Lists of Lists is a curated compilation of categorized lists, providing a quick overview of information in a concise format.
It serves as a gateway to explore and navigate through an extensive array of topics with ease.
The value of this resource lies in its ability to save time and effort by condensing information into easily digestible formats.
Suppose you are an aspiring writer seeking inspiration for your next novel.
By exploring the Lists of Lists of Lists related to literature, you can uncover a plethora of possibilities.
In the "Category:Literature" section, you will find subcategories like "Book awards," "Best-selling books," "Lists of books," and more.
 |
| fig.1 - Wikipedia List of Lists of Lists, Literature |
By delving into these lists, you can discover renowned authors, notable works, and literary milestones that can serve as a springboard for your creativity.
Enjoy!
#Wikipedia #KnowledgeIsPower #ListofLists #InformationGateway #ExploreAndDiscover #TechTip #OneCoolTip
Have you ever found yourself staring at the clock on your computer, waiting for the minute to change?
Do you wish you could see the seconds ticking by?
Well, now you can!
With the latest update to Windows 11, you can now enable the display of seconds in the Taskbar clock.
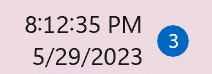
fig.1 - Seconds Shown in Taskbar Clock
Here's how to do it:
 |
| fig. 2 - Show Seconds |
Please LIKE and SHARE OneCoolTip.com!
READ MORE
#Windows11 #TaskbarClock #Seconds #TickTock #Microsoft @Microsoft #TechTip #OneCoolTip
Do you wish there was an easier way to convert image text into editable text?
Why should you have to re-type text?
Look no further than this Cool Tip:
Use Microsoft OneNote’s picture-to-text feature!
Here’s how to use it:
 |
| fig.2 - Right-click picture for Copy Text from Picture |
 |
| fig. 3 - Paste Text |
It’s that simple!
With this feature, you can easily convert text from images into editable text, saving you time and effort.
Please LIKE and SHARE OneCoolTip.com!
READ MORE
Do you know the Snipping shortcuts?
Windows Snipping Tool is a powerful and versatile tool that can help you capture your screen with ease.
These keyboard shortcuts will help you use this amazing tool.
Here's how.
 |
| fig. 1 - Snip a Screen Capture |
Please LIKE and SHARE OneCoolTip.com!
#Windows #Snipping #snip #capture #Microsoft @Microsoft #SnipandCapture
Do you ever feel like your Google Chrome browser is running slow?
Or maybe you're having trouble with a particular website and you're not sure why.
If so, check out this Cool Tip: use the Google Chrome Task Manager to troubleshoot the problem.
The Task Manager shows you a list of all the tabs, extensions, and processes that are currently running in Chrome.
This is similar to Microsoft Edge's Task Manager.
You can use it to see which tabs are using up the most memory, CPU, or network resources.
You can also use it to end a process that is causing problems.
Here's how to use it.
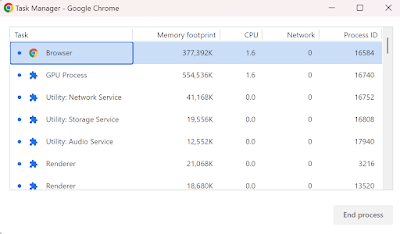 |
| fig. 1 - Google Chrome Task Manager |
The Task Manager will show you a list of all the tabs, extensions, and processes that are currently running in Chrome. The columns in the list show the following information:
You can sort the list by any of the columns by clicking on the column header.
The Google Chrome Task Manager is a powerful tool that can help you troubleshoot problems with your browser.
If you're having trouble with Chrome, be sure to give it a try.
READ MORE
#Google @Google #Chrome #TaskManager #TechTip #OneCoolTip
Here's a Cool Tip for Friday Funday: Google Breakout
Now you can play it online for free!
To play, go to: https://elgoog.im/breakout/
You can also find the link by searching Google Image and searching for Breakout.
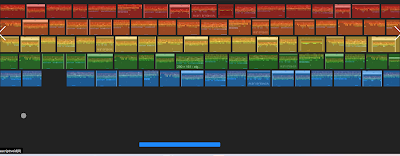 |
| fig. 1 - Google Breakout |
How to Play
That's it!
Enjoy!
Please Like and Share OneCoolTip.com!
READ MORE
#Google @Google #Atari #Breakout #EasterEgg #TechTip #OneCoolTip #FridayFunday