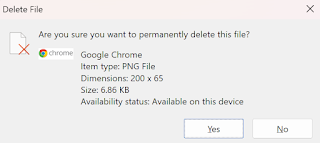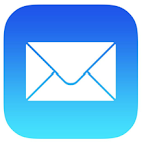Do you ever wonder how the world looks every day?
There's a Friday Funday website that can show you.
Visiting the Voice of America's Day in Photos website is a great way to experience the world through the lens of some of the best photojournalists in the business.
The site features striking and thought-provoking images that cover a wide range of subjects, from breaking news to human interest stories, providing a unique perspective on events and issues from around the globe.
Whether you are interested in politics, culture, or simply enjoy great photography, the Voice of America's Day in Photos is a must-visit site for anyone who wants to stay informed and engaged with the world.
Voice of America - Day in Photos
Voice of America (VOA) is the largest U.S. international broadcaster, providing news and information in more than 40 languages to an estimated weekly audience of more than 326 million people. VOA produces content for digital, television, and radio platforms. It is easily accessed via your mobile phone and on social media. It is also distributed by satellite, cable, FM and MW, and is carried on a network of more than 3,500 affiliate stations.
Since its creation in 1942, Voice of America has been committed to providing comprehensive coverage of the news and telling audiences the truth. Through World War II, the Cold War, the fight against global terrorism, and the struggle for freedom around the globe today, VOA exemplifies the principles of a free press.
VOA is part of the U.S. Agency for Global Media (USAGM), the government agency that oversees all non-military, U.S. international broadcasting. It is funded by the U.S. Congress.
If you like OneCoolTip, please Like and Share!
READ MORE
- Can You Outdraw this Computer AI?
- Discover the Cosmic Wonders of the Universe with the Stunning Picture of the Day
- When You Need to Cleanse Your Eyes from the World Wide Web
- How to Build Digital Sand Art
- How to Bounce Cats
#VOA #VoiceofAmerica #photooftheday #FridayFunday