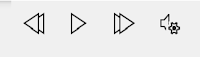Frequent travelers know the question well. Travelers arrive at their destination and their luggage doesn't appear on the carousel and mysteriously goes "missing".
Where's My Luggage?
In my own recent experience, the airline had no idea where my luggage was located.
For all of their vaulted computerized tagging and tracking, they couldn't or WOULDN'T tell me where my luggage was located.
I'm looking at you Frontier Airlines.
But now that's all changed with Apple's new Air Tags.
Here's the Cool Tip: put an Apple Air Tag into each piece of checked luggage.
And also into every bag you take on board the plane.
And on your keyring (you can buy Air Tag keyring holders).
So how do Apple Air Tags work?
These small devices first easily connect to your iPhone.
Then using the Find My app, all connected Air Tags display with their most recent reported locations.
So how does your iPhone know where the Air Tag is?
By themselves, Air Tags don't transmit their location like a phone directly.
Instead, whenever the Air Tag comes within range to any iPhone, the iPhone will report its location.
And all you have to do is check your Find My app to see where each Air Tag was last reported.
You can also have an Air Tag Play a Sound, or get directions on your phone to locate an Air Tag.
Air Tags cost about $25 each when you buy them in a pack of four.
And they have a replaceable battery.
Apple was not the first company to introduce a similar device.
That honor goes to Tile.
Similar to Air Tags, Tile devices allow users to locate them with their phones.
Tiles have the benefit of working with both iPhone and Android phones.
However, only phones also running the Tile software will report their location.
So that's limiting compared to the installed world-wide base of iPhones.
Finally, rumors swirl that Google is developing its own Air Tag clone.
Hopefully, in the the future, you'll never have to ask "Where's My Luggage?".
If you like OneCoolTip, please Like and Share!
READ MORE
#AirTag #Tile
OneCoolTip.com
Cool Tech Tips for a Cooler Life!