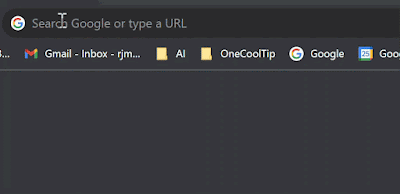Are you tired of sending just links to videos in your documents?
Here's a Back-To-Work-Monday Cool Tip. Use the Insert Online Videos feature in Microsoft Word.
Insert Online Videos is a feature in Microsoft Word that allows you to embed videos from online sources, such as YouTube, Vimeo, and SlideShare.net, into your Word documents.
This can be a great way to add multimedia content to your documents, such as instructional videos, product demos, or engaging presentations.
Here's how to do it.
Insert Online Videos in a Microsoft Word document.
- Open your web browser.
- Navigate to the video you want to embed.
- Microsoft Word supports inserting videos from a number of sites including Vimeo, YouTube, and SlideShare.net.
- Copy the URL.
- Open the Word document where you want to insert the video.
- Click on the Insert tab in the ribbon.
- Click on Online Videos in the Media group.
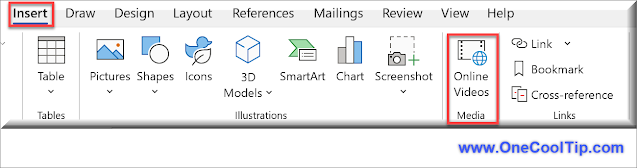 |
| fig. 1 - Insert Online Video in Microsoft Word |
- In the Insert Video dialog box, paste the URL of the video you want to insert.
- Click on Insert.
 |
| fig. 2 - Insert the Address of the Online Video |
Your video is now part of your document.
Once your video is inserted, you can resize and reposition it as needed.
- Select the video thumbnail (be careful not to select the Play button in the center).
- Use the resizing handles to adjust the size of the video thumbnail.
- You can also select different layout options to reposition your video.
 |
| fig. 3 - Holly with a Pearl Earring Essay |
That's it!
Embedding online videos in Microsoft Word documents is a powerful way to enhance your content and engage your readers.
A Bonus is that the Insert Online Videos feature is also available in Microsoft PowerPoint.
Checkout this OneCoolTip video for Inserting Online Videos
Enjoy!
Please LIKE and SHARE OneCoolTip.com!
Visit the OneCoolTip YouTube Channel: https://www.youtube.com/@onecooltip
READ MORE
OneCoolTip.com
Cool Tech Tips for a Cooler Life
#Microsoft #Word #MicrosoftWord #PowerPoint #TechTips #DigitalTransformation #TechNews #Innovation #OnlineVideos #DocumentEditing #ProductivityTips #TechTips #BackToWorkMonday #OneCoolTip @OneCoolTip #YouTube @YouTube